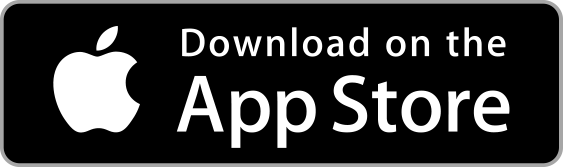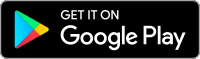Frequently Asked Questions
Get your questions answered about the MiraTrex PRO CHARTS™ app for iPhone, iPad and Android.
Topics
- Compatible devices
- Routes
- Waypoints
- Navigation and direction
- Charts
- Seeing buddies
- International users
- Using mobile devices on the water
- Performance
- Purchasing
- My purchases
- Contact us
Compatible devices
What iOS devices are supported by PRO CHARTS™?
iPhone 3 or later, iPad 2 or later, iPad Mini. Get the app from the Apple App Store.
Do you have an Android version of the app?
Yes! Get PRO CHARTS™ on the Google Play Store.
What iOS versions are supported?
iOS 7 or later.
Can I use PRO CHARTS™ if I have a WIFI-only iPad?
If your iPad is WIFI only, you will need an external GPS to navigate with PRO CHARTS™. We recommend the Dual XGPS150, but there are also others on the market that will work. NOTE: iOS version 8.3 has compatibility issues with some Bluetooth external GPS devices. Be sure to check with the manufacturer before purchasing.
Routes
How do I add routes?
On the map screen, press down on the location you want to add your waypoint and hold. You will then see a menu where you can select “Create Route.” After creating the route and the first point point, press down and hold on the map screen for your next route point. Keep adding route points until you have completed your route.
Waypoints
How do I add waypoints?
On the map screen, press down on the location you want to add your waypoint and hold. You will then see a menu where you can select “Set waypoint.”
Do I have to enter all my waypoints on each of my iOS devices?
No, PRO CHARTS™ has a sync capability so you can easily synchronize your data between all devices. To do this, touch Sync Waypoints under the Account menu on the iOS device storing your waypoints. Select Upload Waypoints to upload your waypoints to your account on the MiraTrex server. Next, touch Sync Waypoints under the Account menu on another iOS device and then select Download Waypoints. This will add the downloaded waypoints to any that already exist on your device.
How do I import waypoints from another source?
See Waypoint Import Steps here.
I entered a waypoint, but it doesn’t show up in the correct location. Why?
Be sure you are entering the latitude and longitude in the correct coordinate format. PRO CHARTS™ can accept the following formats: Decimal (e.g. 27.929360, -82.521973), Minutes (e.g. N 27⁰ 55.760’ W 83⁰ 31.320’), or Minutes/Seconds (e.g. N 27⁰ 55’ 46” W 83⁰ 31’ 19”). Verify the format of the waypoints you want to enter then set the Coordinate Format in the General Settings.
You can also enter waypoints on the map by pressing down on the location you want to add your waypoint and holding. You will then see a menu where you can select “Set waypoint.”
Navigation and direction
How do I correct the orientation if my boat icon is not pointed in the correct direction?
Sometimes the internal compass needs to be recalibrated on an iOS device. Exit PRO CHARTS™ and open the Compass app. Roll your device around as needed to recalibrate the compass. For more information, see https://support.apple.com/en-us/HT203301.
Why is my boat icon not indicating the correct heading?
Heading and position are determined by your iOS device, not PRO CHARTS itself. When your heading setting in the General menu is set to “True North”, PRO CHARTS uses the internal magnetic compass to determine your heading. However, the internal compass is affected by metal objects and magnetic interference. For example, it can be off by as much as 30 degrees in a car. To make it more accurate, you can change the setting so that heading is determined by GPS movement instead of the internal compass in the General settings menu. The downside of using GPS to determine heading is that movement is required. If you stop and the internal GPS cannot detect movement, the boat icon direction and compass heading indication will not be reliable.
Charts
How often is the chart data updated?
NOAA continuously updates the data displayed on their U.S. territorial water charts and they distribute the changes to developers every seven days. Our servers automatically receive and process these changes so that the latest charts are continuously available to the PRO CHARTS™ app whenever you are connected to WIFI. This means that any chart data you are viewing while connected to WIFI is no more than seven days old.
Why does my chart data not show up sometimes when I am on the water?
This is because you have not downloaded the chart data for that area in advance. Whenever you are connected to WIFI, PRO CHARTS™ automatically displays both overlay and base map chart data even in areas you have not yet downloaded. However, this chart data is only cached temporarily into the iPad’s memory so it may not be available later when you are out on water without a WIFI connection. This is why it is important to download the charts you will need before heading out. To do this, pan and zoom the chart to display the area you wish to download. Keep in mind, NOAA chart files are very large so it’s best to start with a small area (less than 200 square miles) to minimize the time it takes to download. With the desired area displayed on screen, touch the menu button and select Chart again. From the Chart menu, select Download Charts to begin downloading. The chart data for the downloaded area will now be available at all times even when you do not have an internet connection.
Why are no nautical charts appearing?
For the NOAA (RNC) or NOAA (RNC) nautical charts to appear: 1) you must be located in a coastal U.S. area covered by NOAA, 2) you must select NOAA (RNC) or NOAA (RNC) as your Chart Overlay in the Chart menu, 3) you must have a WiFi connection or a strong cellular connection, and 4) you must download the charts in advance while connected to WiFi for them to be available later when you do not have a cellular connection. The way PRO CHARTS works is that you select the type of charts you want to be displayed as an overlay over the top of the base maps. If you have the Chart Overlay set to None, only the standard Apple road, satellite, or hybrid base maps will appear. In an area where there are no overlay charts available, like outside the U.S., only the base maps will appear. However, all the standard navigational features like creating waypoints and navigating routes still work regardless of which chart set you choose or even if you have none selected.
Why can’t I download charts?
- Go to the Account menu in PRO CHARTS and make sure you are logged in and your subscription says it is current
- Verify you are connected to WiFi and you have a strong Wifi connection with full bars (not cellular)
- Make sure your phone does not have Airplane mode enabled in the Apple Settings menu
- Go to Apple Settings – Privacy – Location Services and verify that Location Services is ON. Scroll down to PRO CHARTS and make sure it is set to Always or When Using
- Go to the Chart menu in PRO CHARTS, select NOAA (RNC) as the Chart Overlay, make sure the Display Downloaded Charts Only feature is OFF, and slide the Overlay Opacity scroll bar all the way to the right
- Exit the menu and scroll to a coastal area of the continental U.S. to verify that the nautical charts appear over the top of the Satellite, Road, or Hybrid base maps
- Zoom in to a small coastal area approximately 2 miles wide
- Go the Chart menu and select Download Charts
I’m getting an error that says “Not available for bulk downloading”. What does that mean?
Only the NOAA (RNC) and NOAA (ENC) charts can be downloaded using the “Download Charts” button in the Chart menu. If you have a different chart set selected as your Chart Overlay, you will see this message if you select “Download Charts”. The other chart sets, like Mexico and Brazil, get automatically downloaded as you view them. To make sure you get all levels of these charts, be sure to scroll around and zoom in and out while connected to WiFi. As long as you’ve viewed them in advance, they will be available later when you do not have a data connection.
What is the “Display Downloaded Charts Only” option and when should I use it?
This feature is specifically intended for situations when cellular connectivity is weak. The way PRO CHARTS works is it tries to download new chart data whenever you pan the screen to a new area. If you have no cellular connection at all, it doesn’t make the attempt, but if you’re in a spotty area, it can cause performance issues. If it sees a cellular connection, it still tries to download new charts tiles, but it can take a LONG time and make it seem like the screen is locked up (killing the app cancels the download request) if your cellular connection is weak. We added the Display Downloaded Charts Only feature so PRO CHARTS will only display chart tiles you’ve downloaded in advance and doesn’t attempt to download them on the fly. This dramatically improves performance as long as you’ve downloaded your charts in advance. If you’re offshore or in an area of weak cellular service and notice PRO CHARTS is running slow, try using the option. Just be sure to remember to turn it off when you get back home.
Seeing buddies
Why are my buddies not appearing?
- Verify that your friend has accepted your request by making sure their name appears in the Buddies menu
- Open the Points of Interest menu and make sure the Buddies option is enabled on both your device and your friend’s device
- On the main screen, the “track location” button (the bottom of the four buttons on the left side of the screen) must be enabled on both your device and your friend’s device.
- You both must have a good cellular connection
Is an internet connection required to see other users?
Yes, you must have a 3G or 4G iOS device and you must be online with an internet connection through cellular service in order to see other users or be seen by others.
Using mobile devices on the water
How do I keep my iPad or iPhone safe from the elements?
We highly recommend using a LifeProof case to protect your device. www.lifeproof.com
How do I make it easier to see the screen in bright sunlight?
Drag the Overlay Opacity slider all the way to the right so that the overlaying chart is displayed at its brightest. An anti-glare screen on your iPad is also highly recommended to reduce glare.
International users
Can I use PRO CHARTS outside of the U.S.?
The high-resolution NOAA charts in the app cover U.S. territorial waters only, but all the functionality in PRO CHARTS works regardless of your location. You may want to try the Global selection as your Chart Overlay or you can just leave it set as None and navigate using the satellite, road, or hybrid base maps. Just be aware that the Global charts are high-level only and do not show depths.
Performance
How can I improve the performance of PRO CHARTS™?
Displaying too many Points of Interest at the same time can affect performance, particularly on older devices with slower processors. If PRO CHARTS™ seems to be running slow, you may want to turn some of them off. If that doesn’t help, completely close the app by double-clicking the home button and swiping up on PRO CHARTS™ then re-launch it.
Purchasing
If I purchase a subscription on my iPhone or iPad, can I also use it on my other devices?
Yes, a PRO CHARTS™ subscription covers all devices on your Apple account. When you purchase a subscription, you will create a user account. Just log in with the same user account information on your other devices and you will not have to re-purchase.
How much does PRO CHARTS™ cost?
The app is a free download on the App store. The free version allows you to create waypoints, see other users, display points of interest, and see your current position on street and satellite maps. In order to display nautical chart data and access PRO CHARTS™’ advanced navigational features, you will need to purchase a subscription for $29.99 per year or $2.99 per month. A subscription includes continuous updates to all chart data plus new features and enhancements to PRO CHARTS™ throughout the year. We have a long list of enhancements in the works and we are confident you will find them to be well worth the cost of the subscription.
My purchases
How do I cancel my subscription?
Purchase and subscription transactions are managed by Apple. Here is a link to their instructions for turning off auto-renewals. https://support.apple.com/en-us/HT202039
I purchased a subscription, but it still says expired. What do I do?
- Go to the Account menu and verify it shows your email address at the top of the screen to verify you are logged in. If not, enter your email address and password then touch Login (not Create Account).
- Check to see if it now says “Subscription Status: Current” in the PRO CHARTS Subscription section of the Account menu. If not, touch the Refresh Account button at the top of the screen in the Account menu.
- If that doesn’t work, touch the Restore Purchases button in the Account menu.
- If it still doesn’t work, something may have gotten corrupted during the purchase process. In that case, delete PRO CHARTS from your device and re-download it from the App Store. Then, go back into the Account menu and log in again.
Contact Support
Contact us
Still have questions? Contact us.